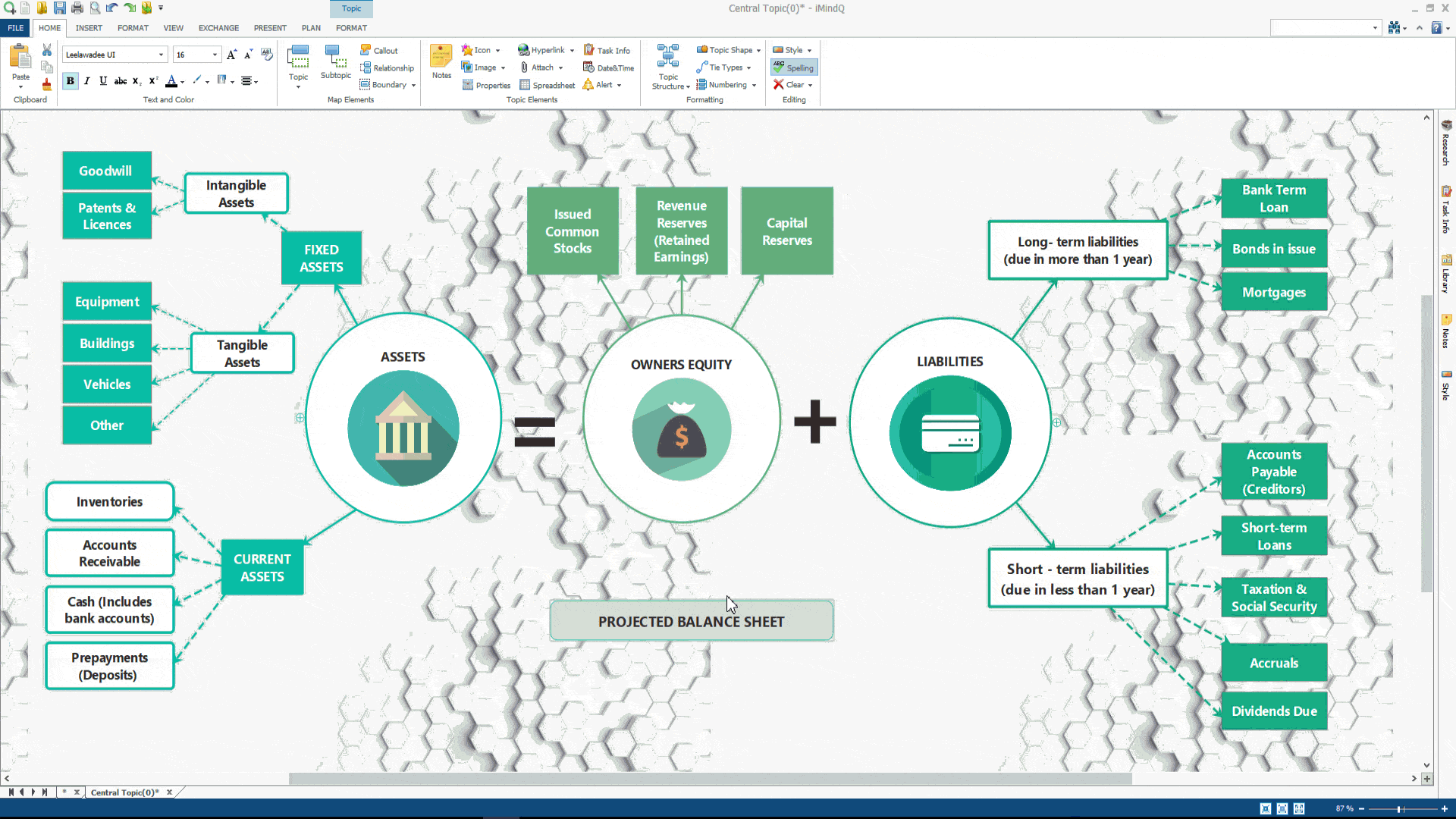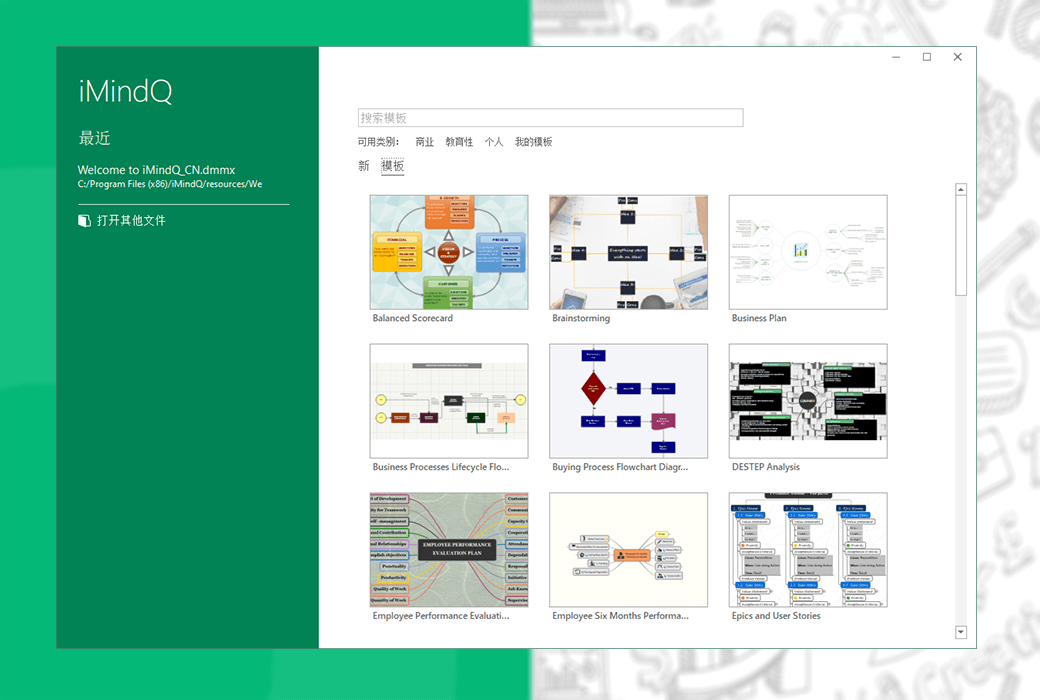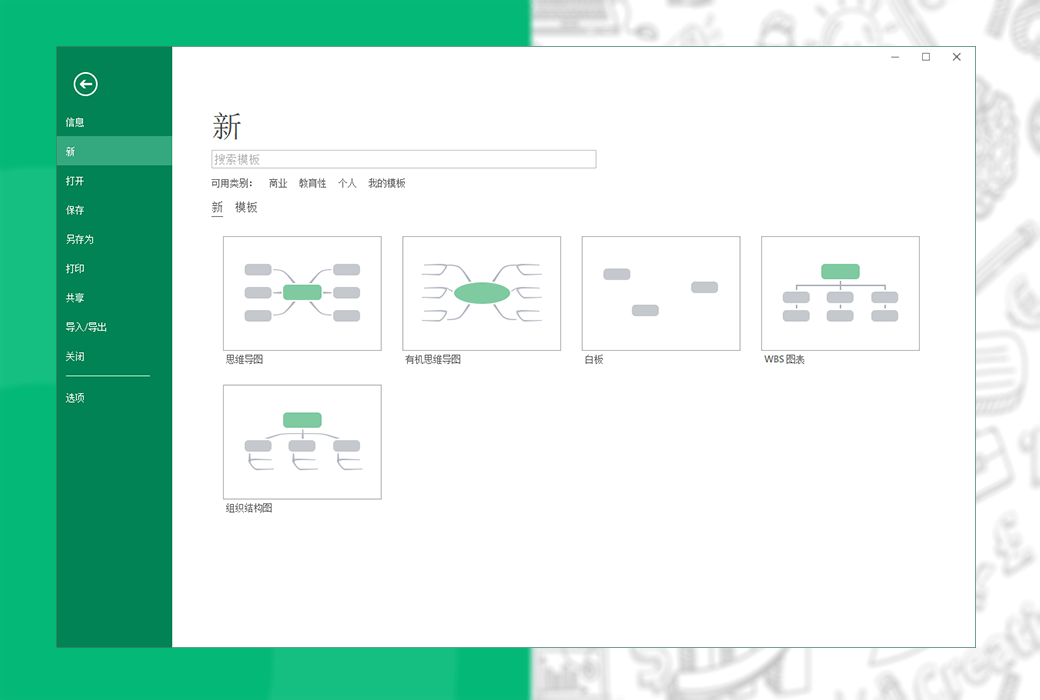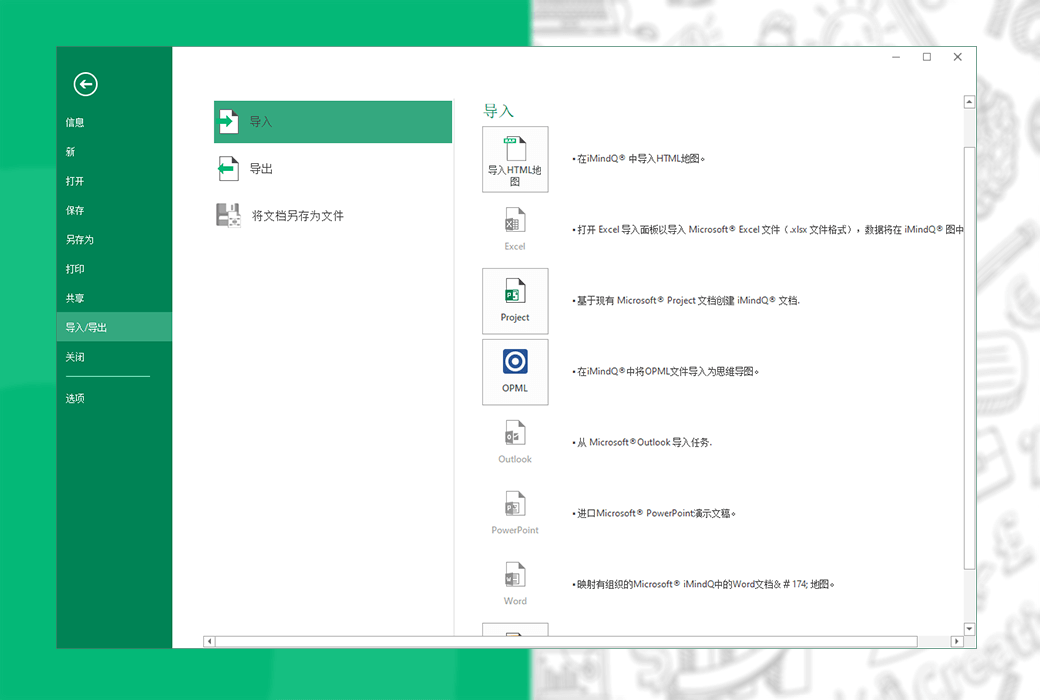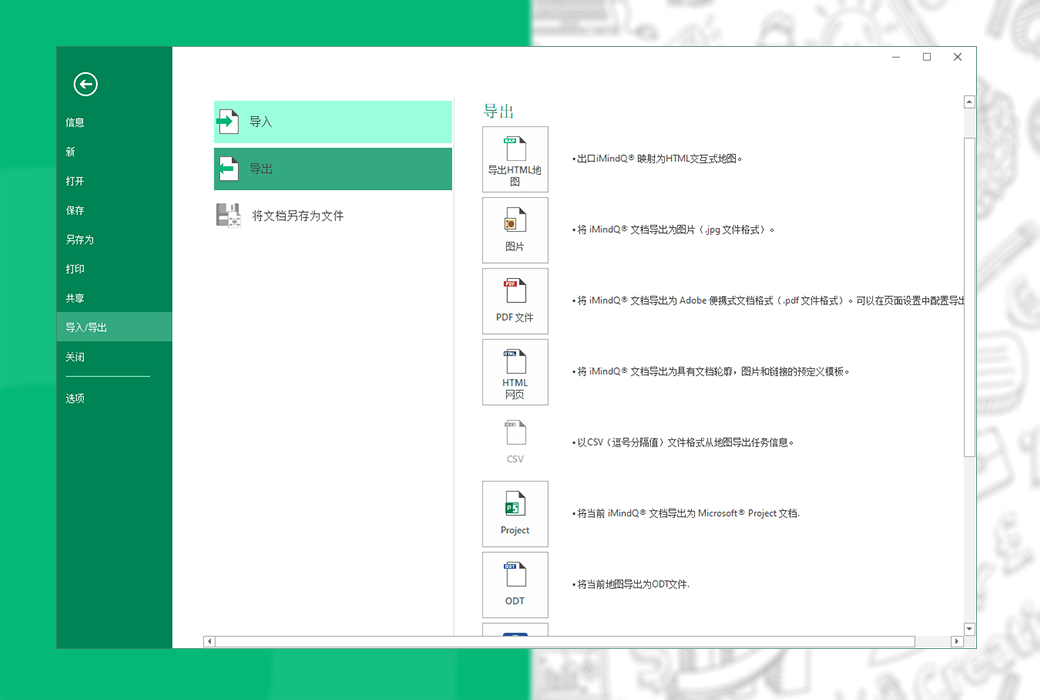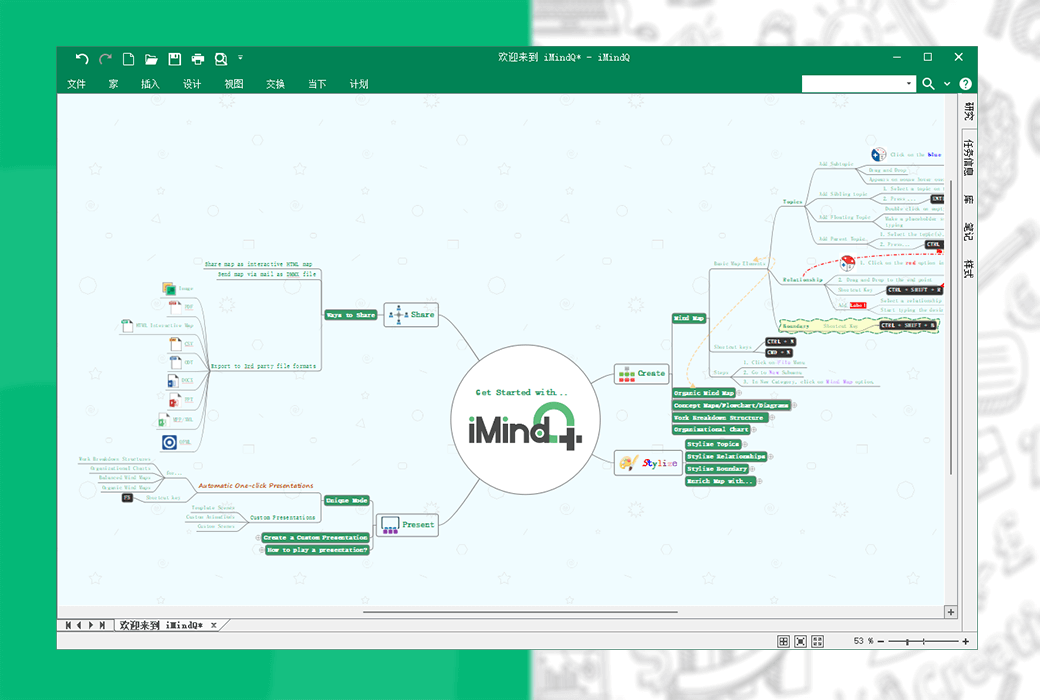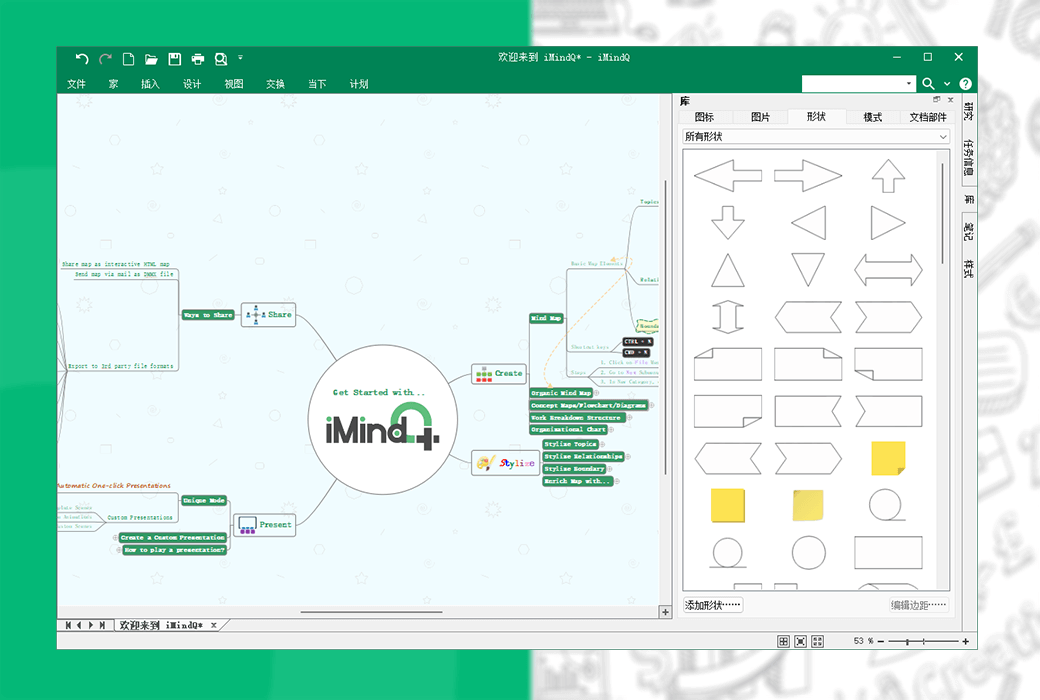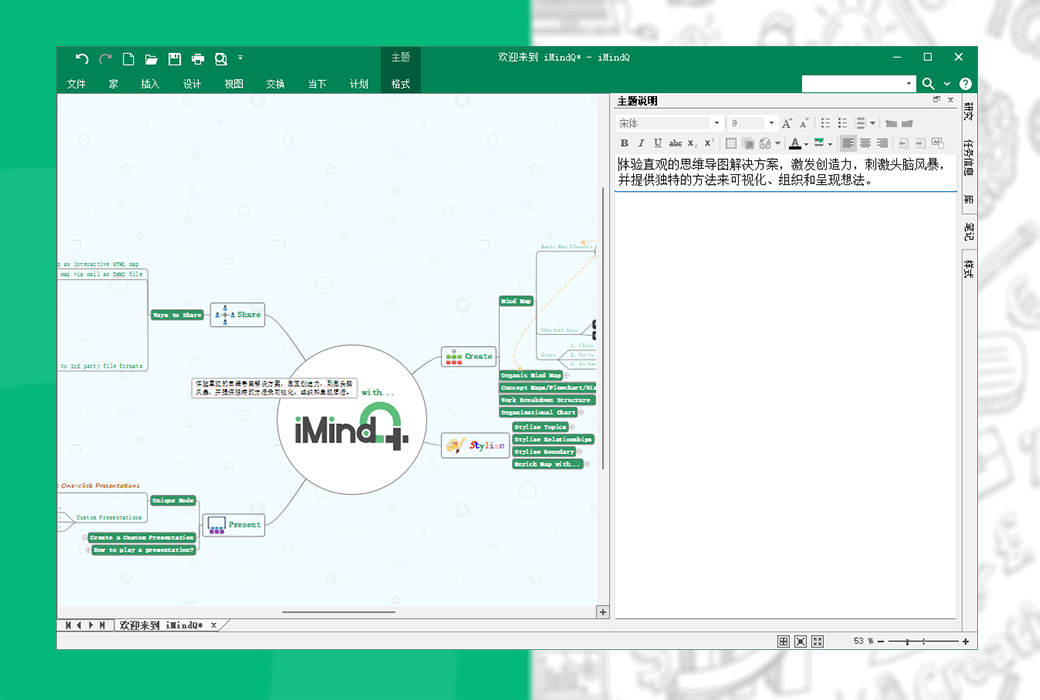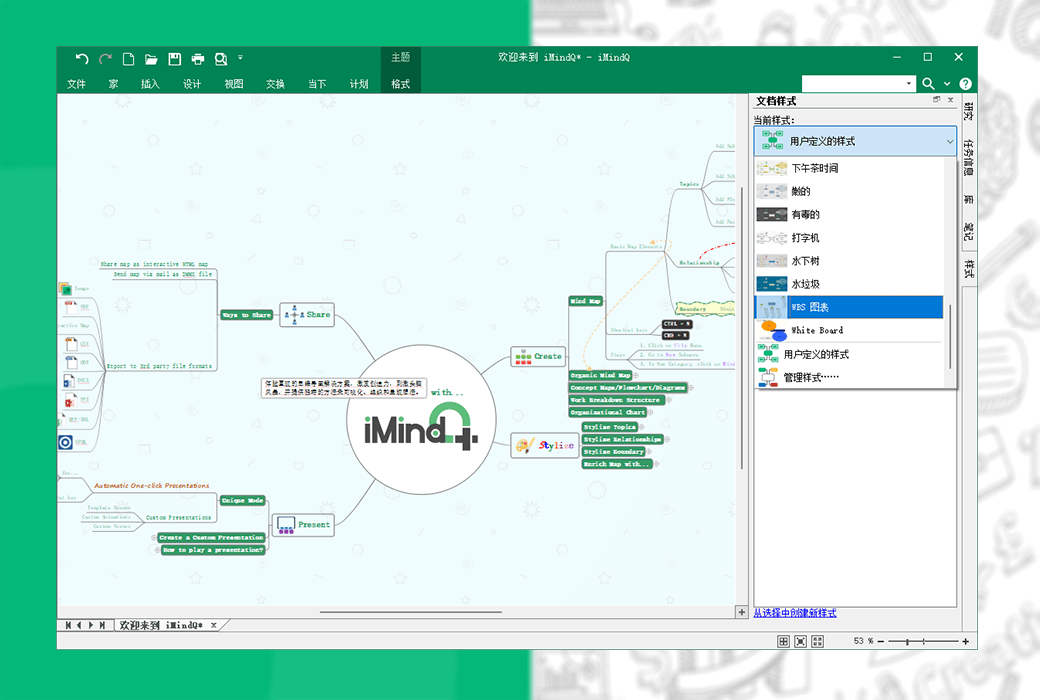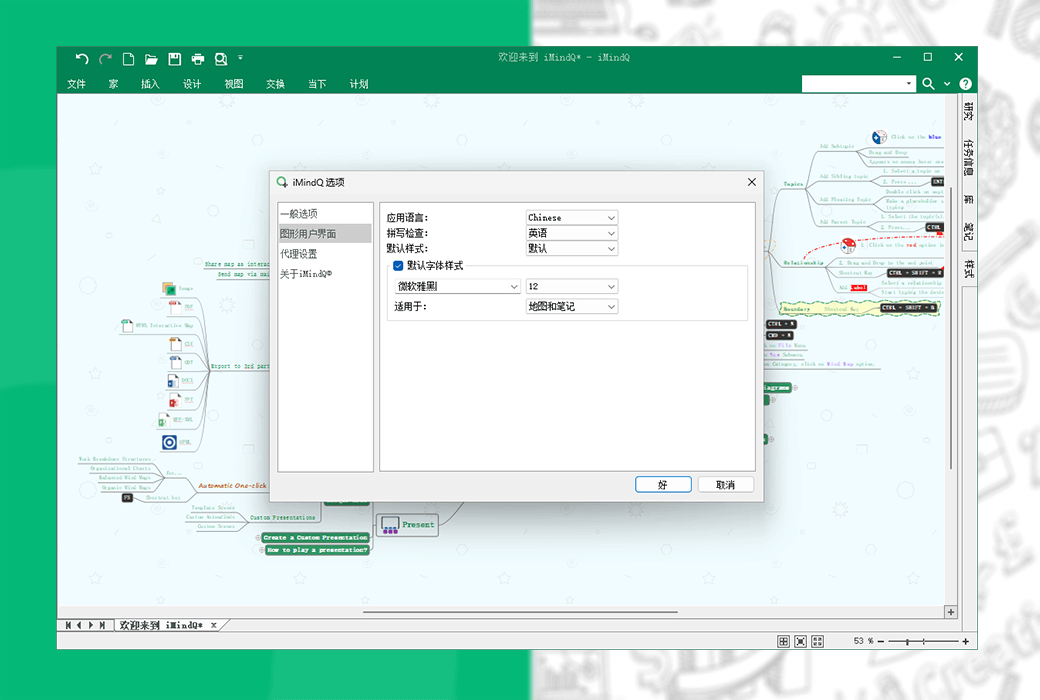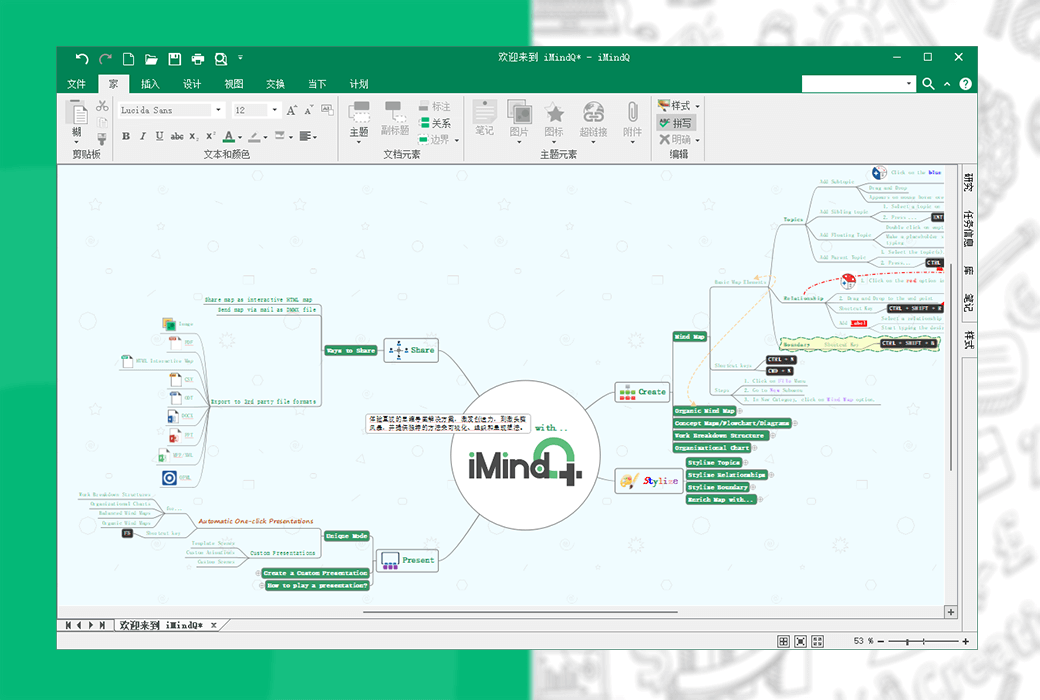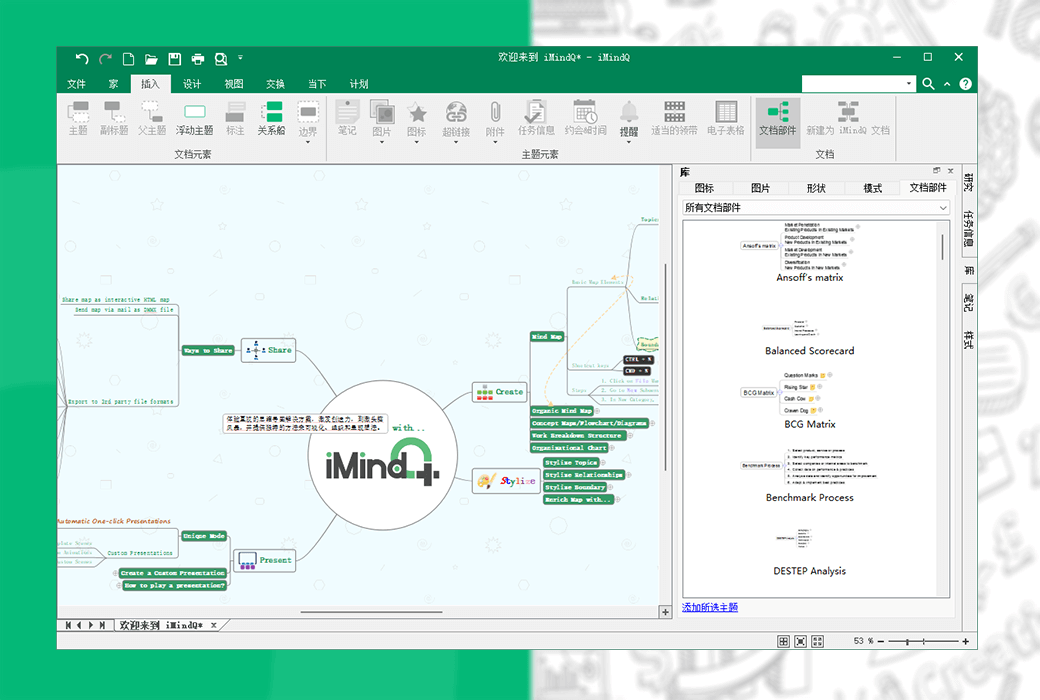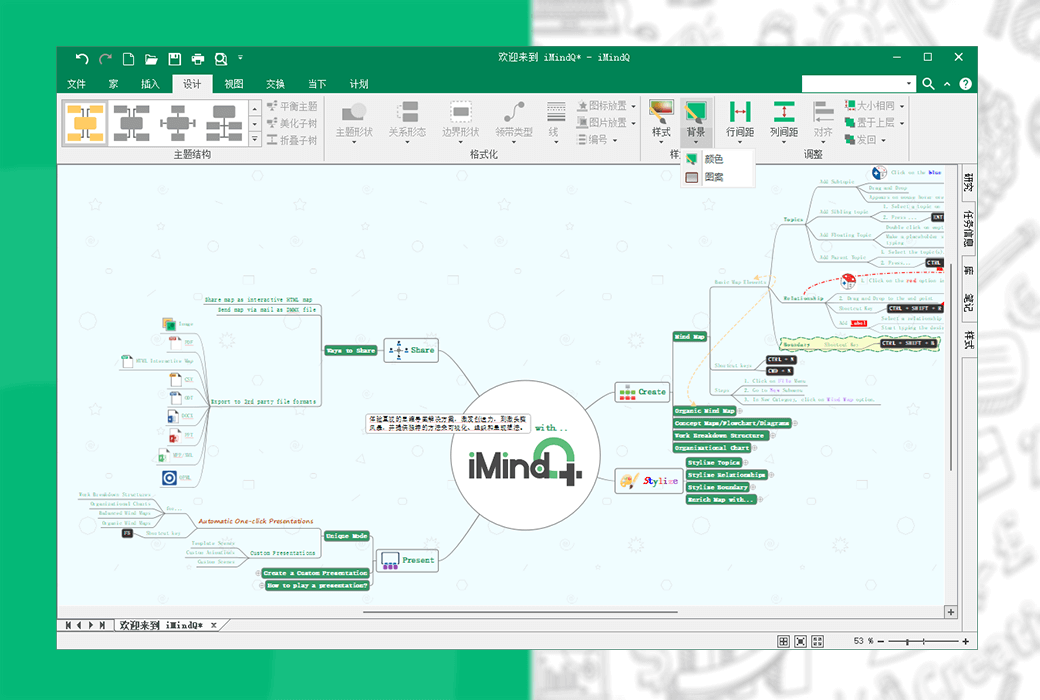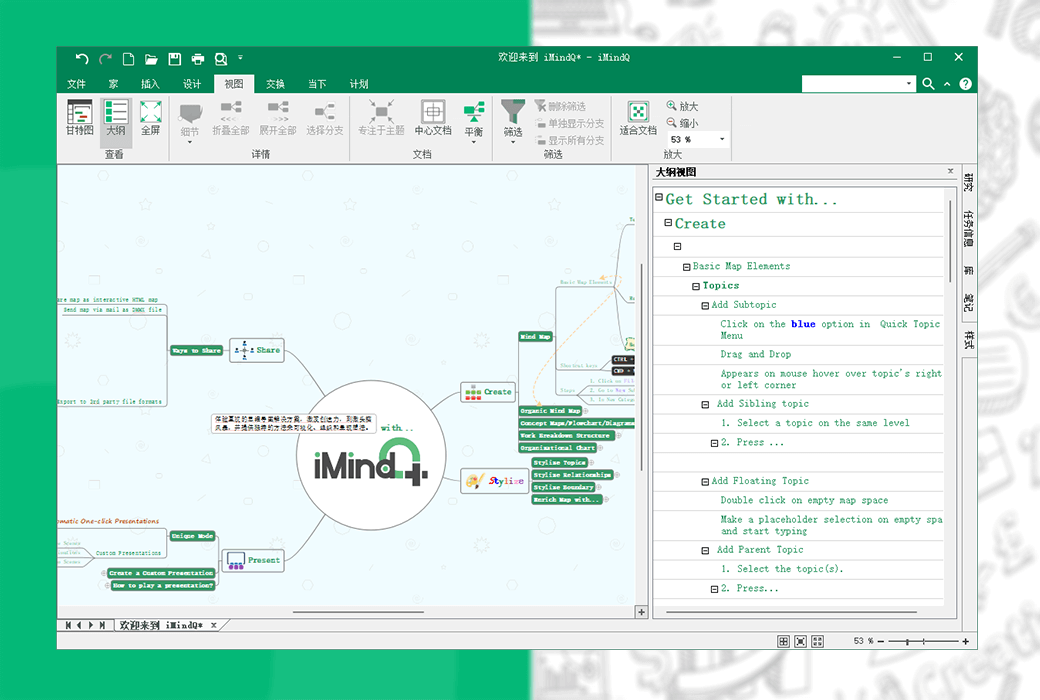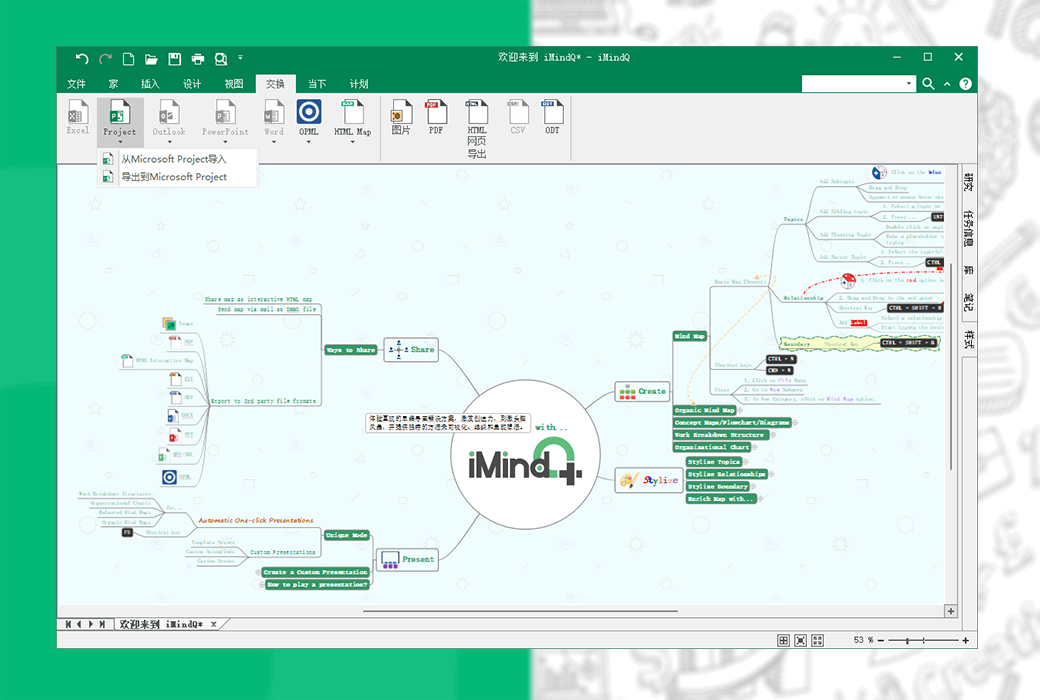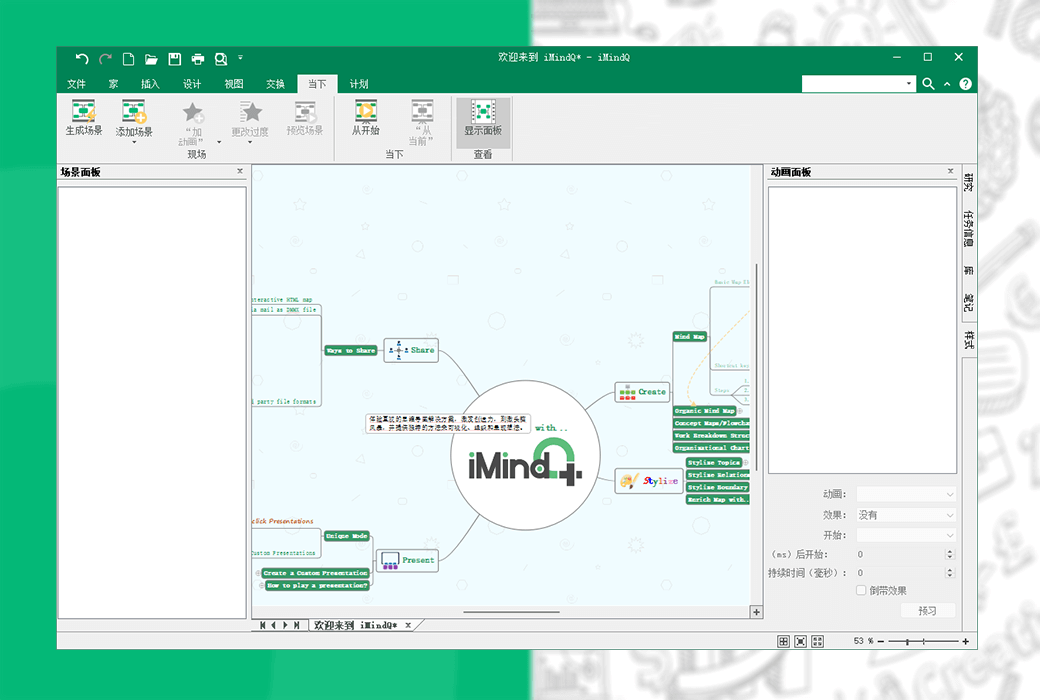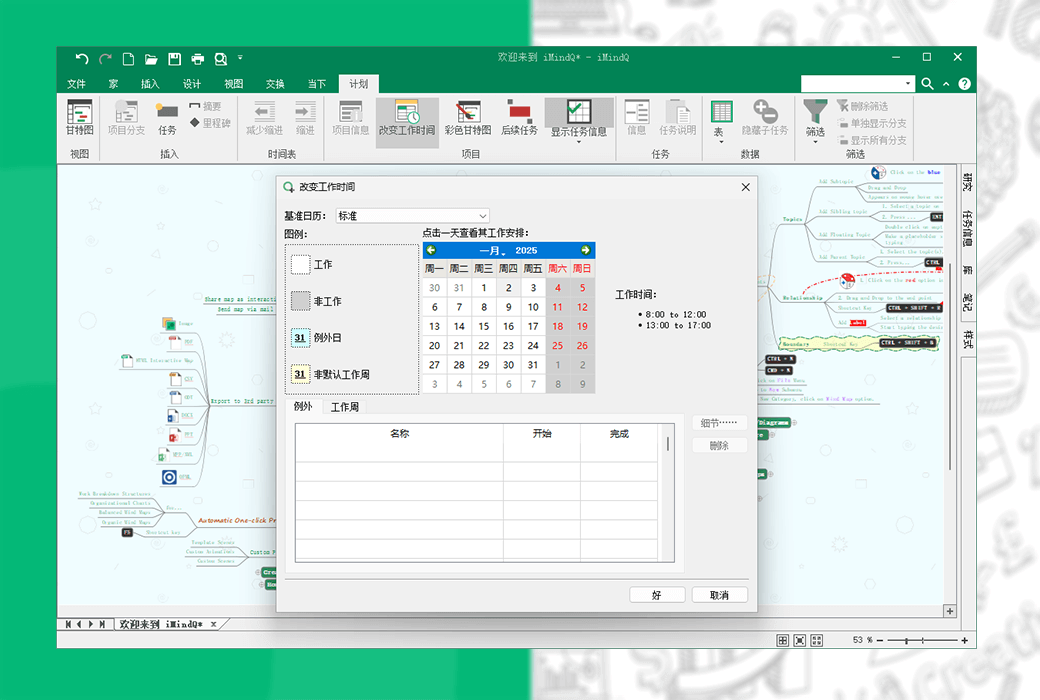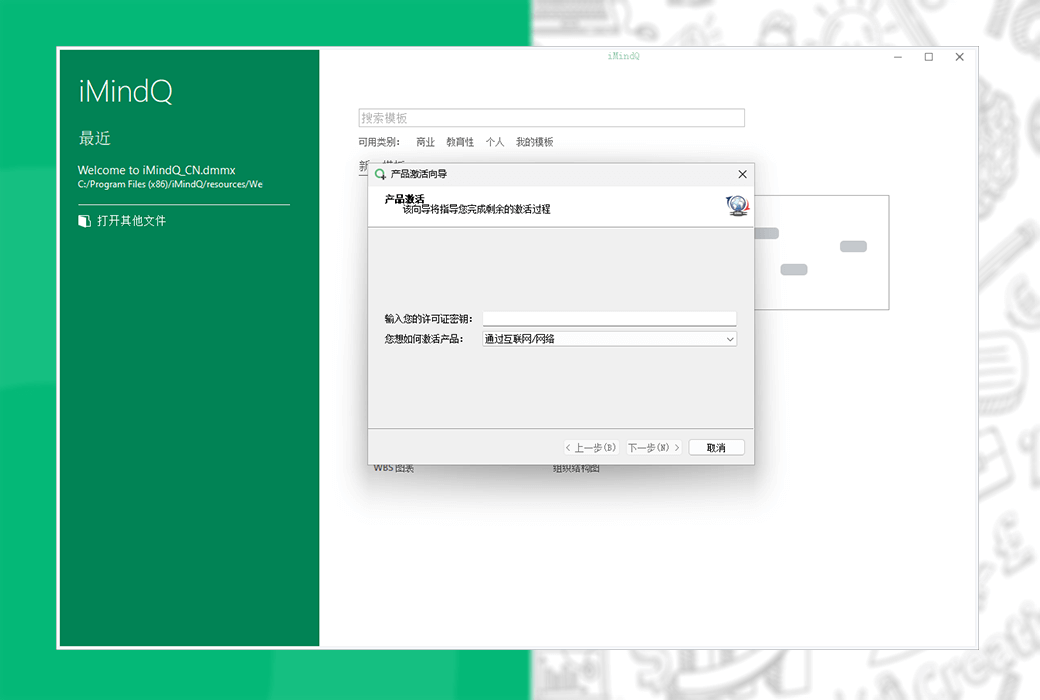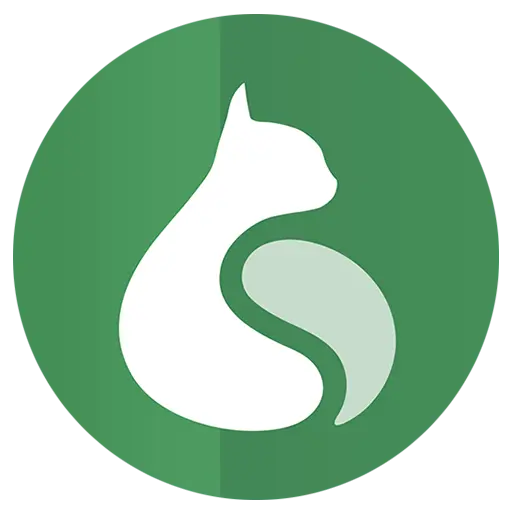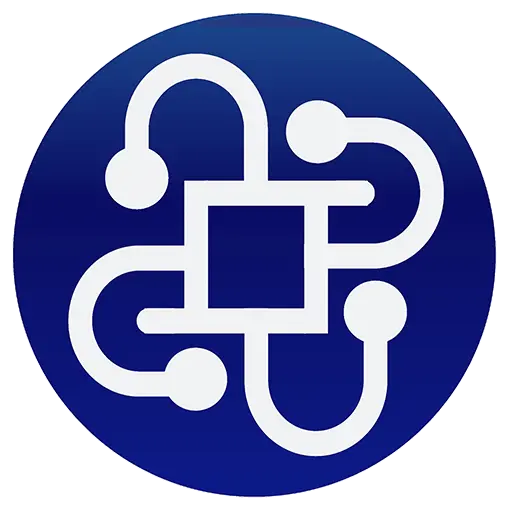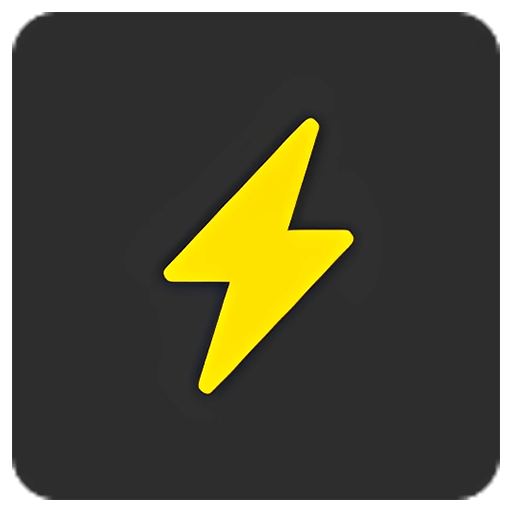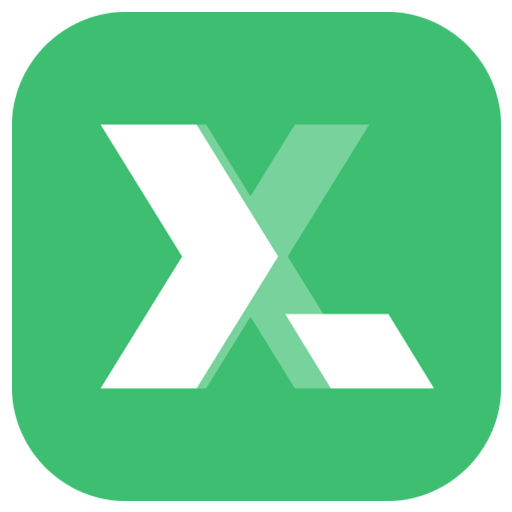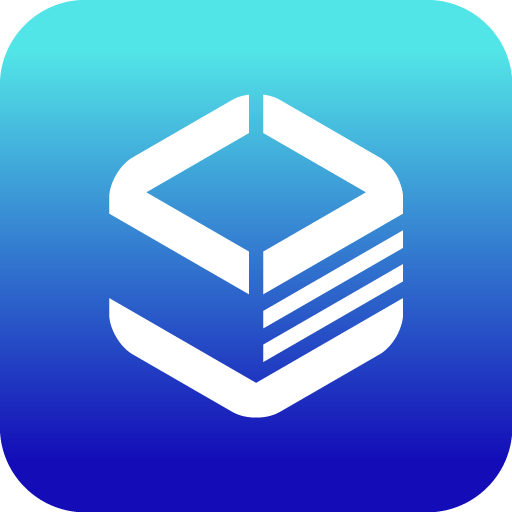您还未登录,登录后可获得更好的体验
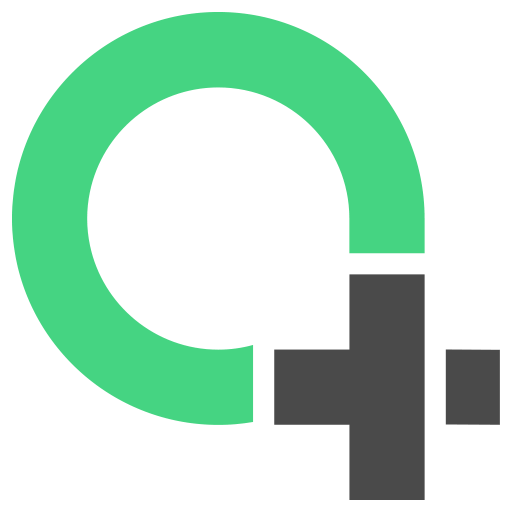 iMindQ 专业多功能思维导图工具软件
iMindQ 专业多功能思维导图工具软件
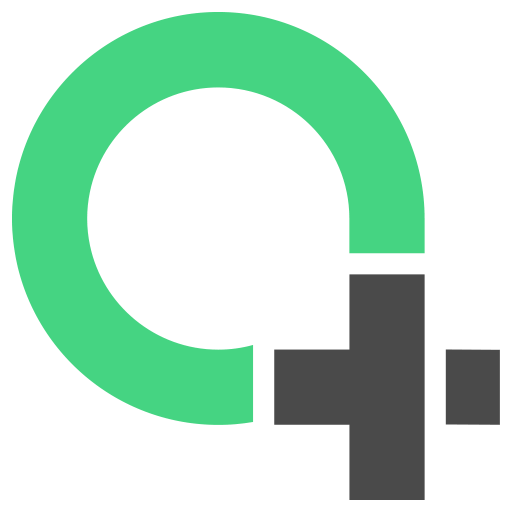
活动规则
1、活动时间:{{ info.groupon.start_at }} ~ {{ info.groupon.end_at }}。
2、拼团有效期:{{ info.groupon.expire_days * 24 }}小时。
3、拼团人数:{{ info.groupon.need_count }}人。
拼团须知
1、拼团流程:加入/发起团购并成功支付 - 在有效期内拼团人数满足活动要求人数 - 拼团成功!
2、如果不能在有效期间满足活动人数则拼团失败,已支付的金额会原路退回。
3、拼团要求人数和活动时间在不同商品的中可能会不一样,请注意看活动规则。
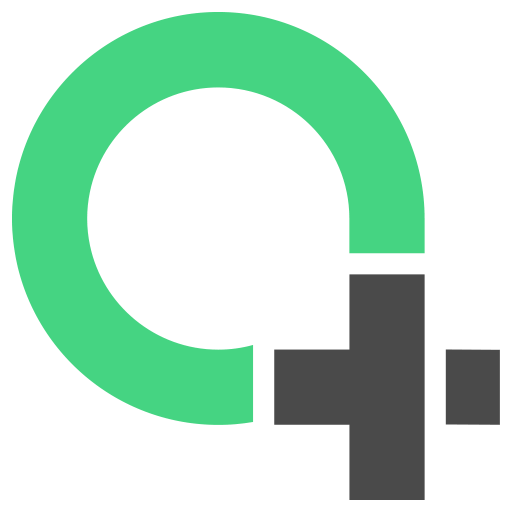


iMindQ 专业思维导图软件
体验直观的思维导图解决方案,激发创造力,刺激头脑风暴,并提供独特的方法来可视化、组织和呈现想法。
iMindQ 被定位为专业思维导图软件,是一款出色的工具,它融合了多种类型的思维导图样式,可用于商业、教育和个人用途,可供组织、学校系统或大学的任何部门使用。此外,iMindQ 还可以帮助个人激发学习、组织和直观地呈现想法。
思维导图、概念图、流程图、甘特图、组织结构图、WBS 图表和其他类型的图表正被越来越多地使用,以便以相当容易记忆和理解的格式呈现关键信息,这些图表最好使用 iMindQ 创建。当产生新想法或试图最大限度地利用大量工作量或信息过剩时,它是一种很好的工具。
iMindQ 可以如何帮助您?
- 概念图
概念图是围绕中心概念连接主题的概念和想法的直观图示。
- 创意头脑风暴
通过思维导图进行头脑风暴会议可确保团队成员的理解、记忆和更多参与。
- 项目规划
通过根据可交付成果创建 WBS 来规划项目,并使用甘特图视图直观地分析结果。
- 精彩演讲
只需单击一下即可呈现您的思维导图,留下强大的视觉冲击力并提供整个主题的概述。
- 团队协作
通过独特的 HTML 思维导图的协作体验,与朋友和同事一起工作并分享想法。
iMindQ 用例
- 教育
探索在教育中可以使用思维导图的众多实际场景。
- 商业
思维导图在商业领域的许多领域都有应用。查看我们的一些用例。
- 个人
作为一种技术,思维导图可用于改善和组织您的许多活动和日常习惯。
iMindQ 的日常使用
iMindQ 提供了一套灵活的功能,适合企业和个人使用。浏览其中一些功能,看看它们如何帮助您将想法变成现实。
- 添加主题元素
通过使用注释、图标、图像、超链接、警报等丰富地图主题,个性化您的地图外观...您可以直接从您的电脑添加附件并轻松管理它们,添加自定义属性以及自定义日期和时间。
- 演示模式
只需单击按钮,即可将思维导图和想法可视化。使用演示模式中的许多可用选项来创建您自己的自定义演示文稿。
- 项目规划模式
创建 WBS,将您的想法转化为任务,并借助甘特图视图进行预览。添加任务信息,例如优先级、持续时间、资源和约束。
- 研究小组
在创建思维导图的同时在线搜索信息,并借助研究面板的帮助简化思维导图体验。
- 导入和导出地图
将您的思维导图导入或导出为以下格式之一:HTML;Excel(.xlxs);Microsoft Project(.mpp);OPML;PowerPoint(.pptx);Word(.docx);此外,您还可以打开使用 MindManager、XMind 和 FreeMind 创建的思维导图。
- 思维导图样式
使用“地图样式”功能设计地图的外观。从众多可用设计中选择一个,或者创建和管理最适合您需求的自定义样式。
- 思维导图模板
借助思维导图模板,只需单击几下即可开始绘制思维导图。无论您是在进行营销分析还是与同事集思广益,您都可以放心,您将找到适合您和您的团队的模板。
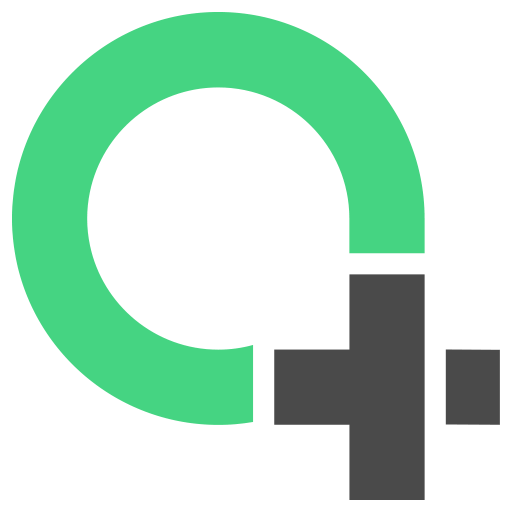
备用下载:N/A
发货时间:人工处理
运行平台:Windows
界面语言:支持简体中文界面显示,并支持其他语言选择。
更新说明:支持 1 年维护和更新,1 年之后可以继续使用当前版本。
买前试用:购前可免费 15 天试用。
如何收货:购买后,激活信息会以邮件的形式发送到下单时的邮箱,同时可在个人中心,我的订单中查看对应的产品激活码。
设备数量:可安装 1 台电脑。
更换电脑:原电脑卸载,新电脑激活。
激活引导:待添加。
特殊说明:待添加。

合作洽谈
{{ app.qa.openQa.Q.title }}
如何在 iMindQ 中插入主题元素到你的导图中?
没有 map 是仅由 map 元素完成的。如果您想充分利用思维导图和 iMindQ,您可以通过插入主题元素来进一步自定义地图的外观。iMindQ 中的每个主题元素都使您能够添加或捕获信息,这些信息将帮助您更好地可视化和呈现您的想法或想法。此外,借助主题元素,您可以个性化地图的外观并释放您的创造力。
1. 插入注释
我们建议添加到主题的第一个 topic 元素是 Note。如果您有关于地图主题的其他信息,则注释可能会非常有用。要插入注释,请执行以下操作:选择要在其中插入注释的主题。从 Insert Ribbion 中,选择 Notes 按钮。也可以从位于工作空间右侧的 Notes 面板访问 Notes。您可以在 Notes 中写入的内容量没有限制。在“注释”面板中,您可以选择适当的字体和字体大小、文本和高亮颜色、对齐和勾勒文本轮廓等。此外,当您希望以表格形式构建和显示信息时,您可以插入图像以支持注释内容和表格工作表。
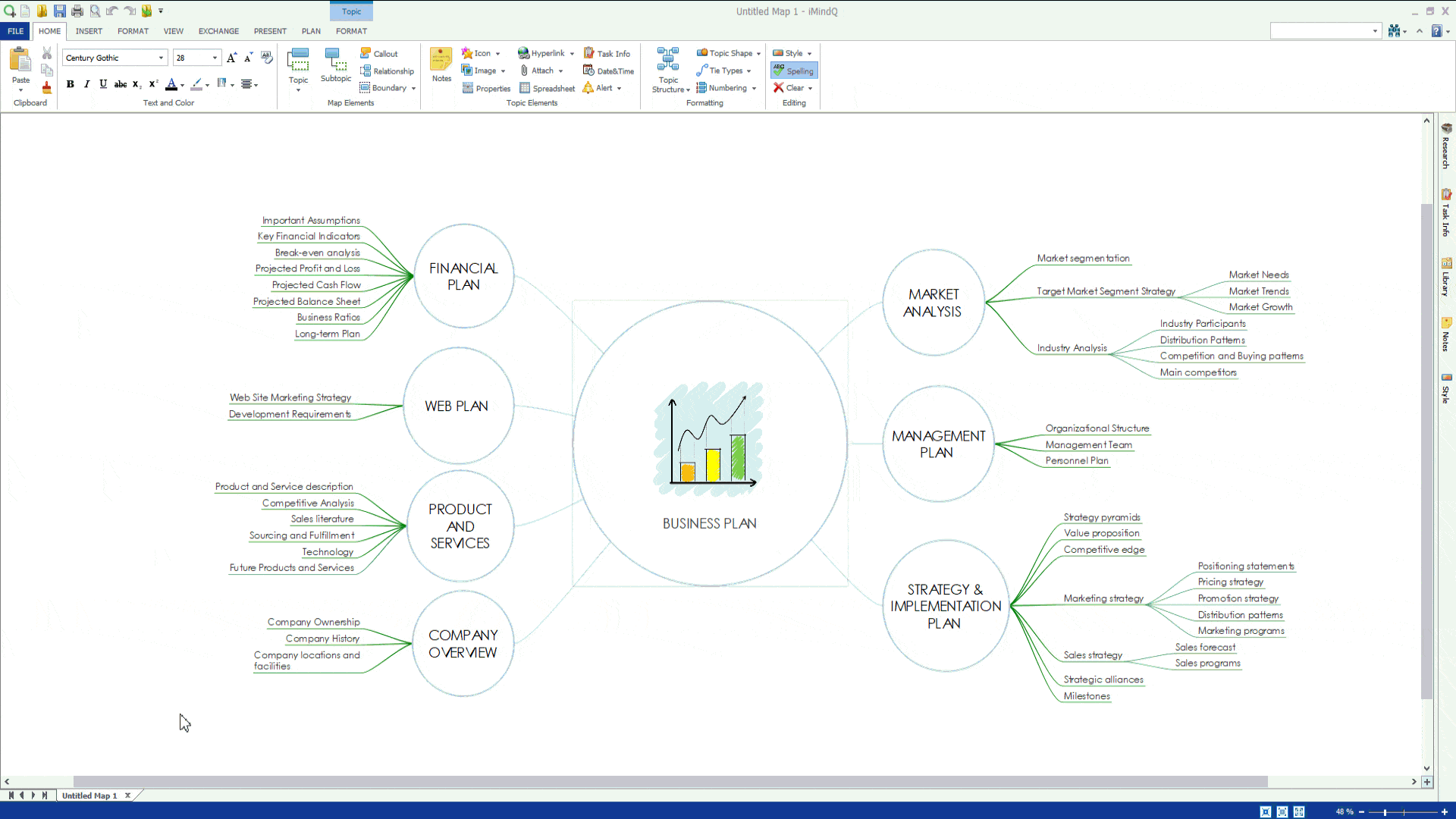
2. 插入超链接
在 Insert 功能区的 Topic Elements 组中,您可以通过选择 Hyperlink 按钮或按 Ctrl+K 键盘按钮来添加超链接。有几种类型的超链接可以插入到主题中: 将您定向到主题的超链接 将您定向到 Web 链接的超链接 将您定向到文件的超链接 将您定向到邮件的超链接 添加超链接类型后,主题的右侧将出现一个小图标。当您单击该图标时,系统会将您定向到已添加的主题、Web 链接或文件的位置。
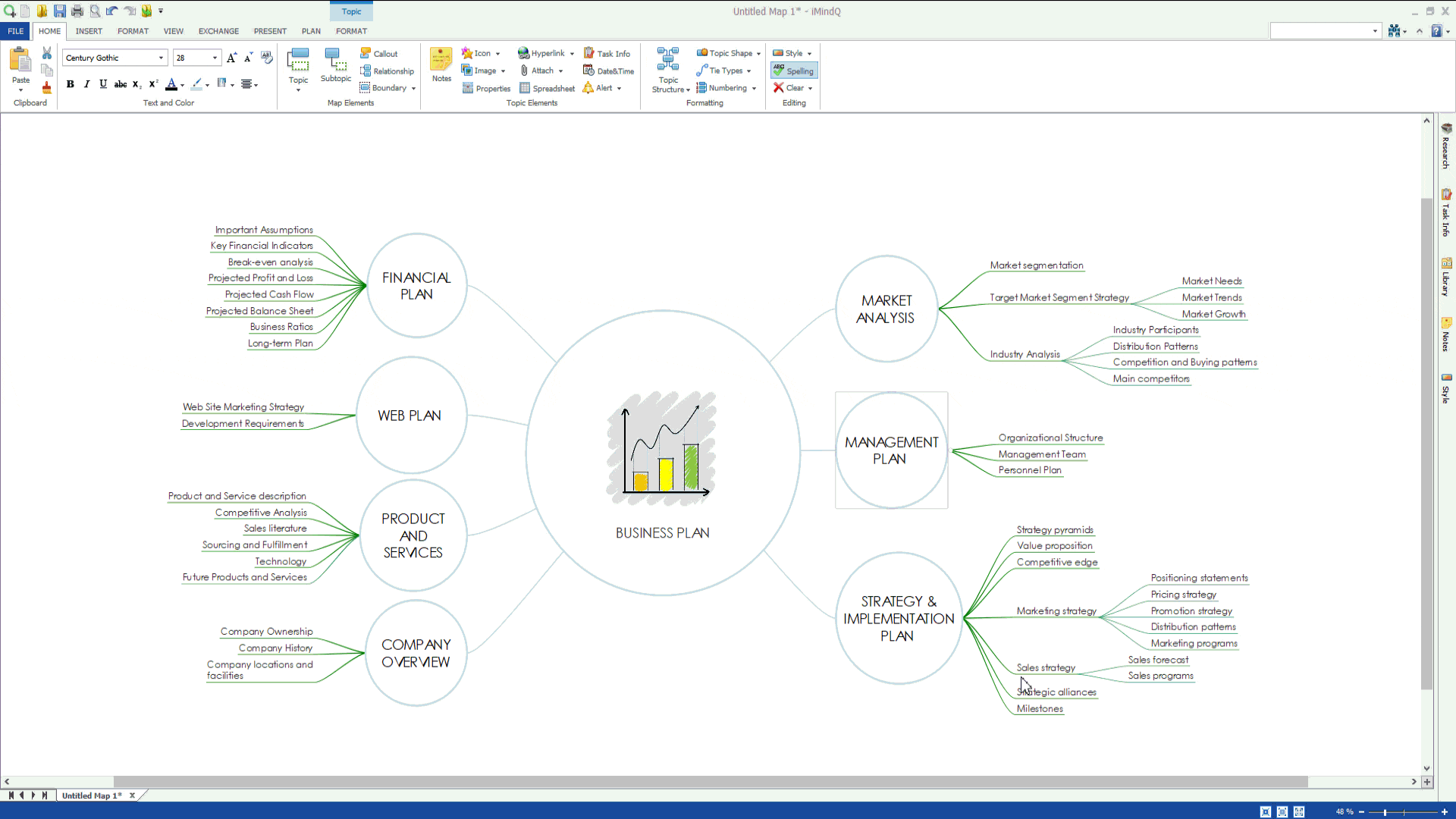
3. 插入附件
在 Insert Ribbon 的帮助下,您可以向地图添加附件。只需选择要插入文件的主题,然后从 Insert Ribbon 中,单击 Attach 按钮,或按 CTRL+ SHIFT+ H。执行此操作后,您需要选择应插入的文件。此文件将在主题右侧显示为图标。通过单击此图标,附件将自动打开。
4. 插入图标、图像、形状、图案和地图部分
iMindQ 中的地图可以从位于工作空间右侧的 Library 面板进一步定制。
在此面板中,您可以向主题插入或上传图标、图像或映射部分,并更改主题的形状。
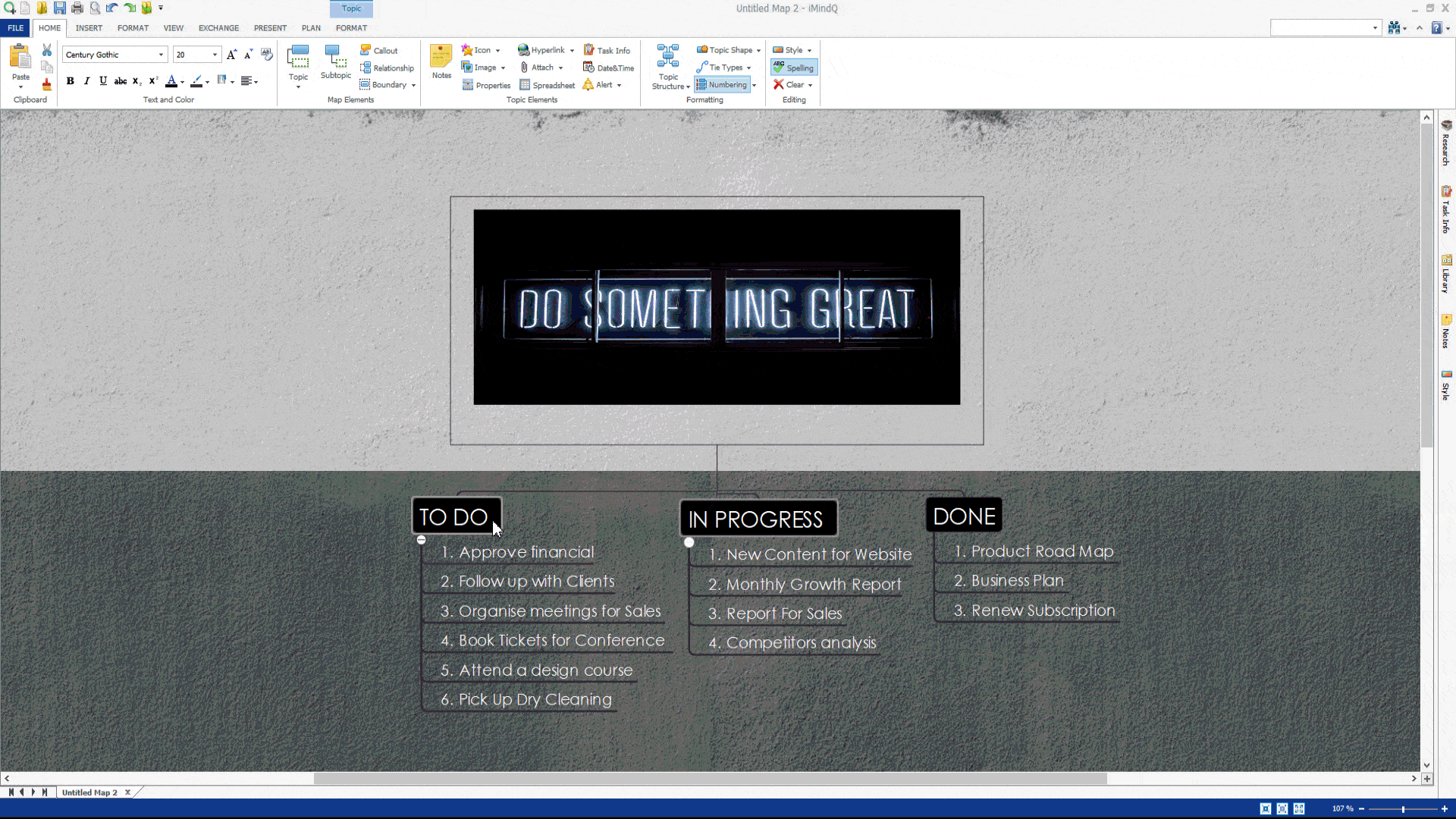
此面板使您能够在 Patterns 的帮助下修改工作空间的背景。单击您绘制最多的图案,它将被应用于工作空间的背景。图案的外观可以进一步自定义,只需右键单击工作空间即可。这将打开 Background (背景) 对话框,您可以在其中更改颜色、位置和透明度或背景。在此对话框中,您可以上传图像作为工作空间的背景。
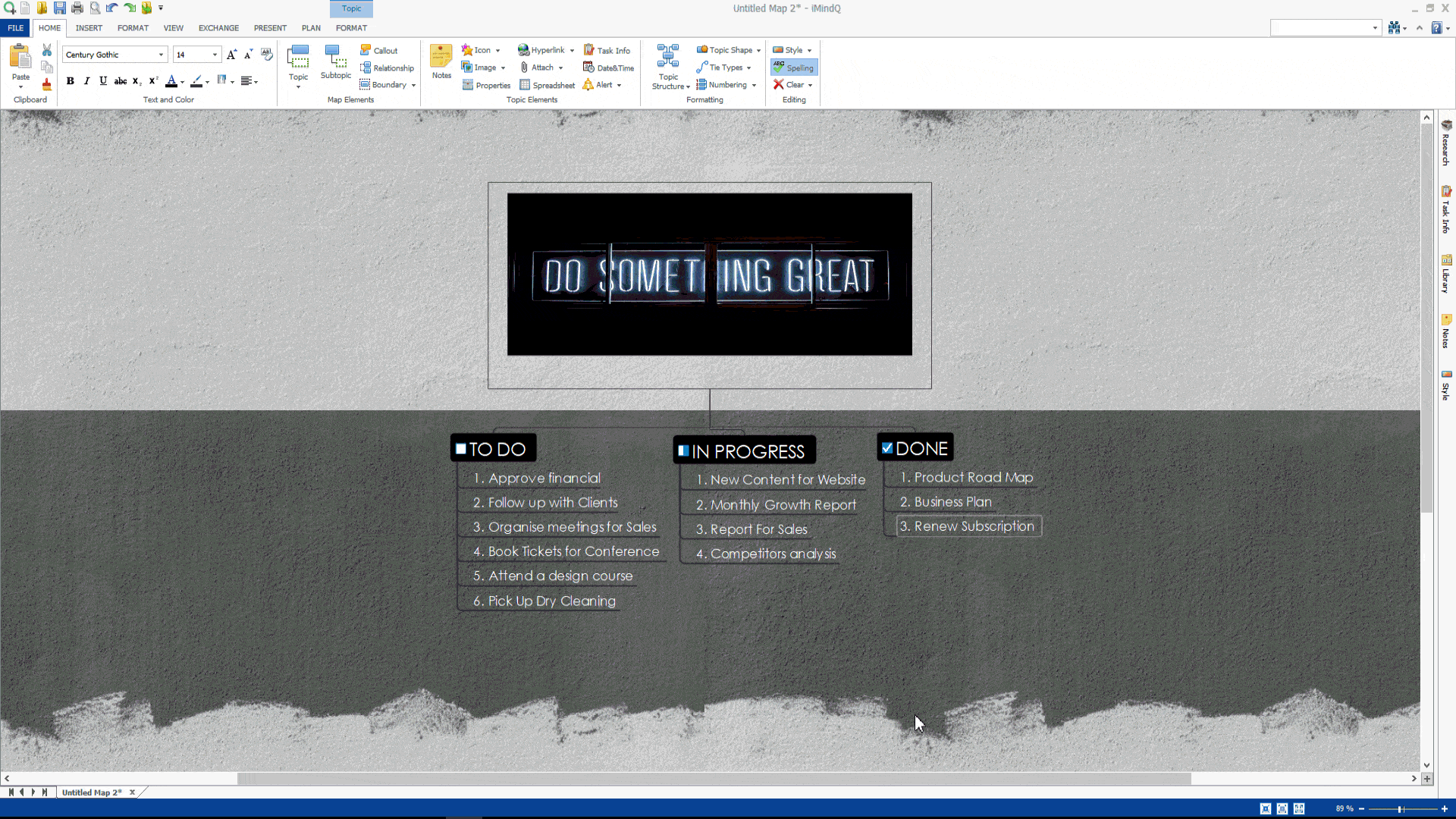
以下是在 iMindQ 上插入思维导图部分的方法。
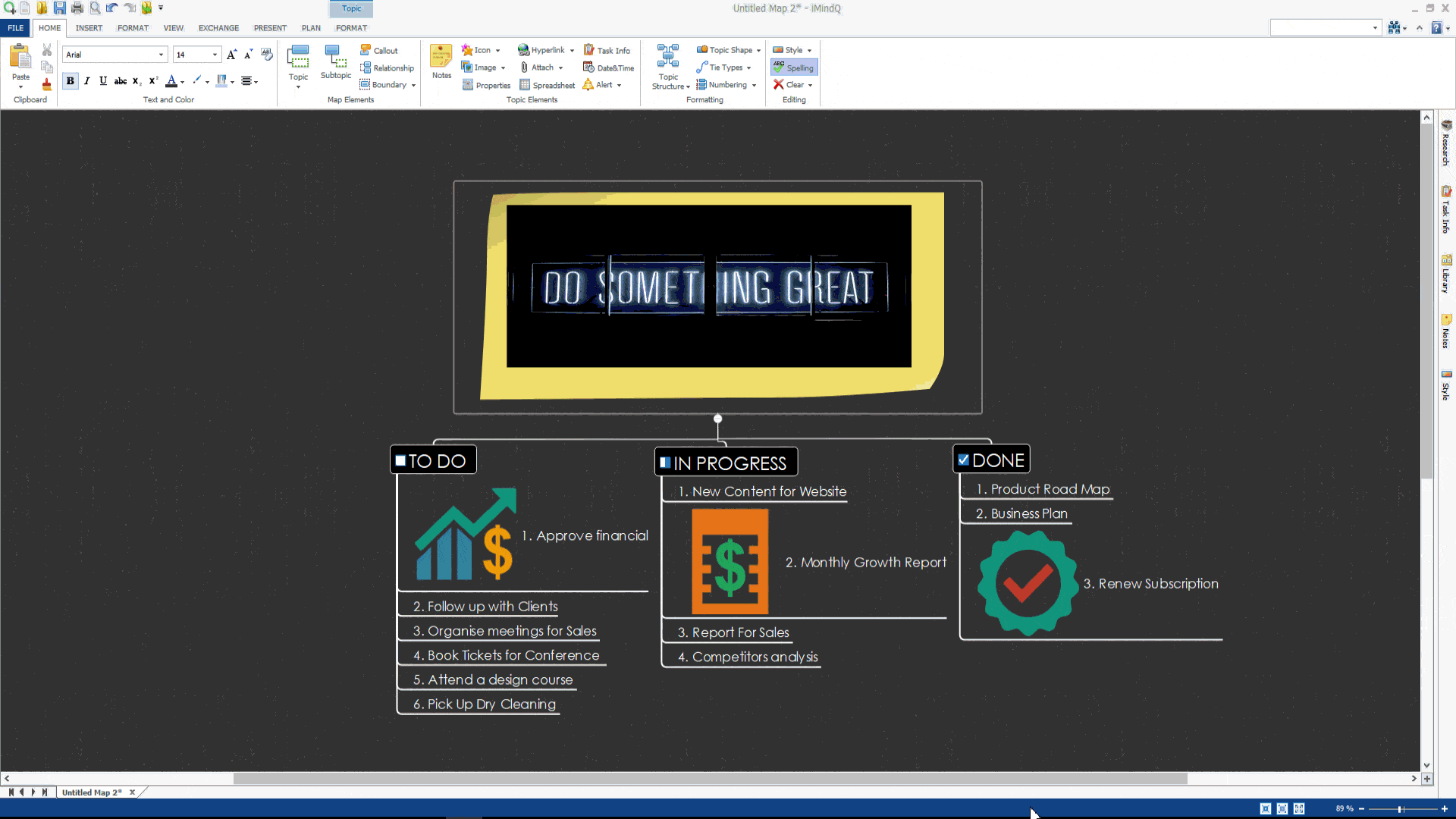
最后,这是另一个视频,展示了如何在 iMindQ 中插入形状和背景。
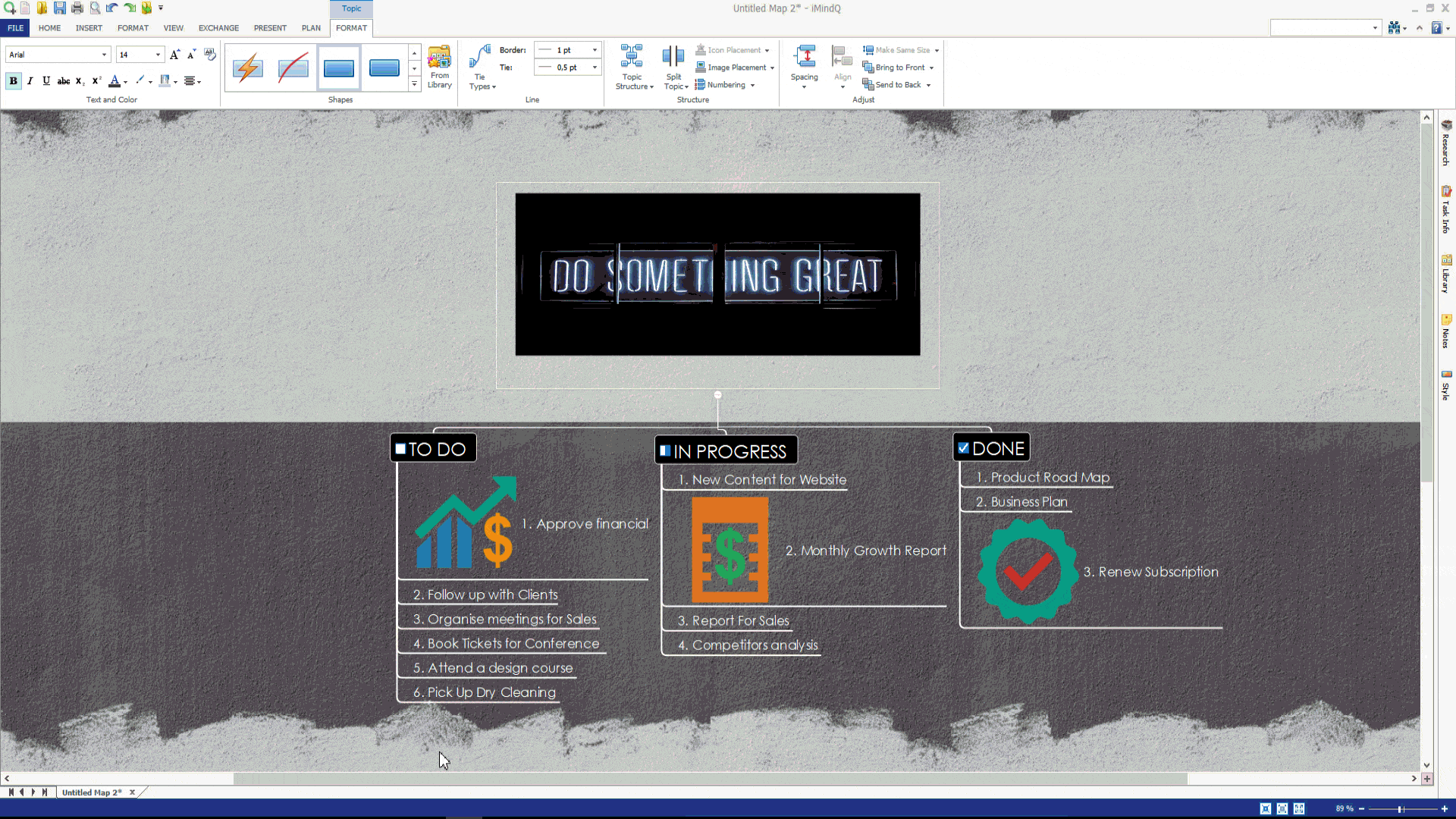
5. 添加任务信息
iMindQ 中插入的 topic 可以转换为任务。每个任务都包含诸如任务名称、优先级、完成百分比、开始日期、完成日期、持续时间、单位、工时等信息。Resources 和 Constraints。您可以从 Insert 功能区的 Task Info 按钮添加这些参数。这将打开正确的 任务信息面板 ,您可以从中根据自己的喜好编辑和输入信息。
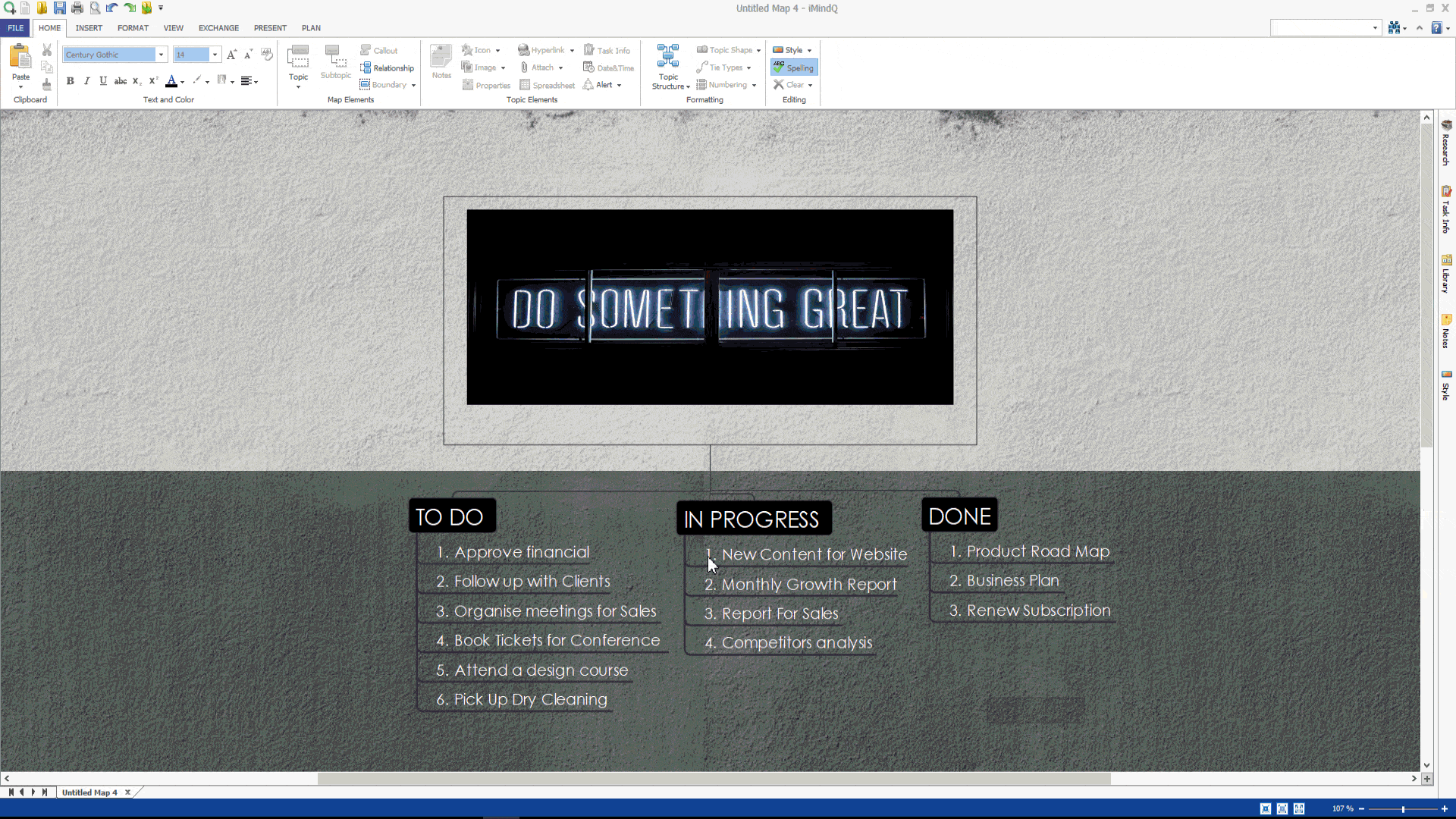
6.添加日期和时间
有关日期和时间的信息可以通过位于插入功能区的日期和时间按钮添加到主题的标题中。当您选择此按钮时,将打开 Date and Time 对话框,您可以在其中选择应插入到主题中的日期和日期显示格式。
7.插入警报
每当您将来需要完成某些事情时,警报都会非常有用。通过为您的主题添加提醒,您可以放心,每项任务都会得到执行,不会留下任何东西。您可以插入警报 ,与所有其他主题元素一样,通过单击“插入”功能区中的“警报”按钮。这将打开 Topic Alerts (主题警报) 对话框,您可以从中自定义提醒。添加 Alert 后,主题右侧将出现一个图标。请注意,警报只能添加到已保存的地图中。
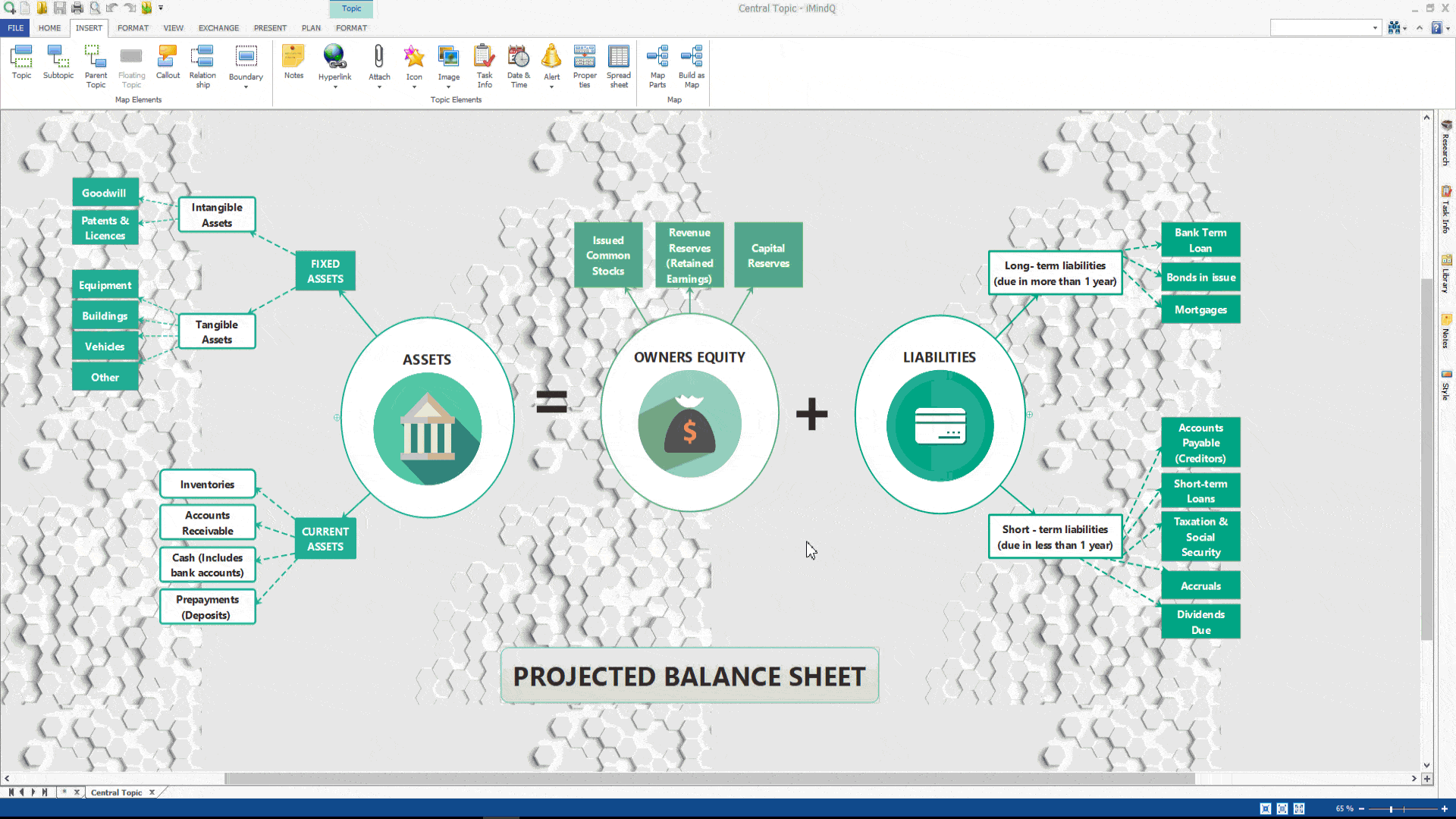
8.插入属性
如果要在主题中添加和描述内容的不同属性,可以通过添加自定义属性来实现。这些自定义属性将描述主题中内容的不同属性。要在主题中插入自定义属性,请执行以下步骤: 从地图中选择一个主题 单击插入功能区 单击“属性”按钮。这将打开 Custom Properties 面板,您可以从中插入属性。在这里,您需要输入属性的名称,选择类型(布尔值、数字、文本、日期、时间或日期/时间)并插入值。
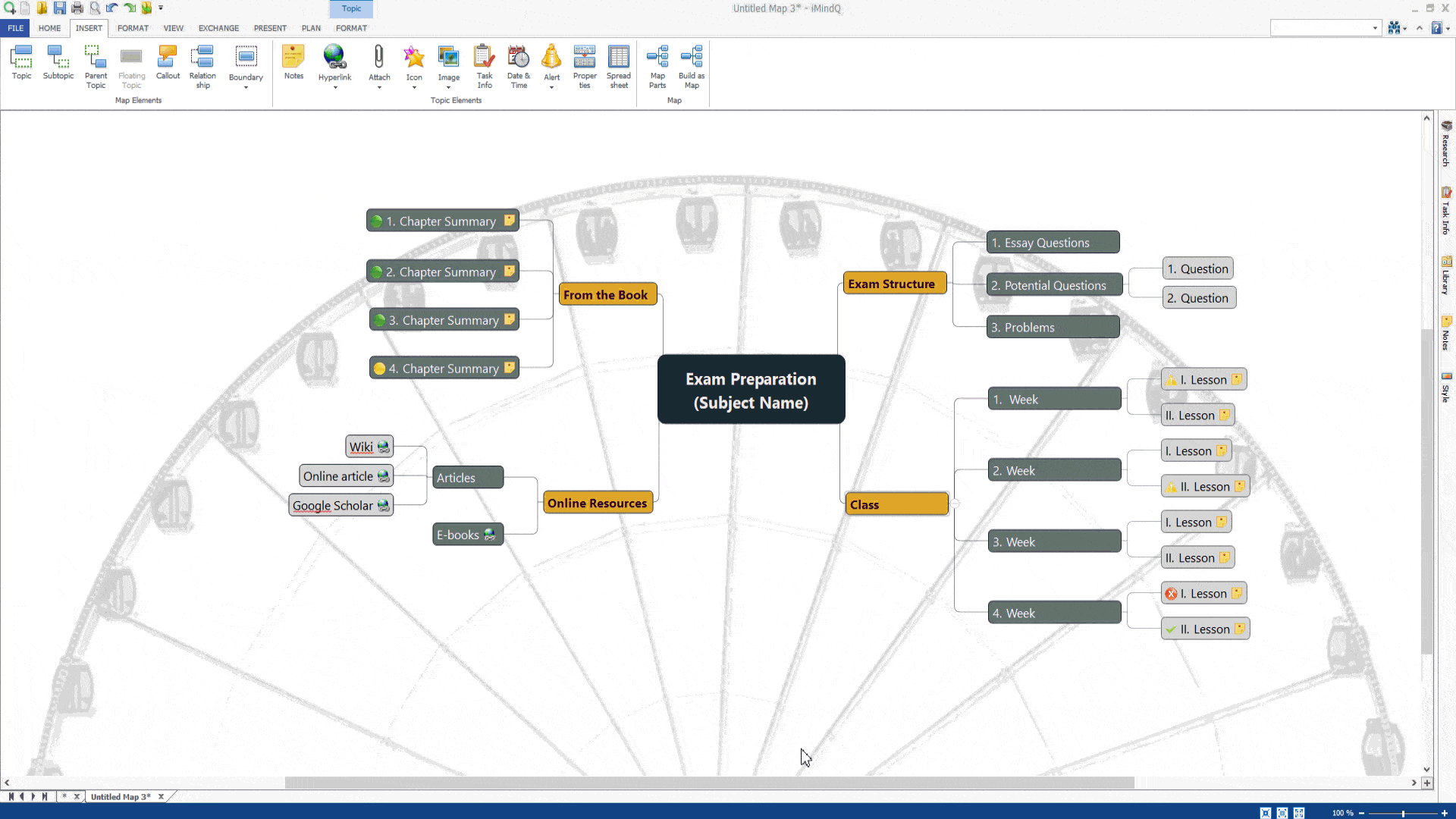
9. 插入电子表格
现在,您可以通过位于 Insert Ribbon 中的 Spreadsheet 按钮将电子表格插入到主题中。这将打开 Spreadsheet (电子表格) 对话框,您可以从中选择电子表格的行数和列数并自定义标题的显示。完成所有主题元素后,就可以充分利用可用功能并个性化地图的外观。